Advanced configuration
Microsoft Excel COM add-in configuration
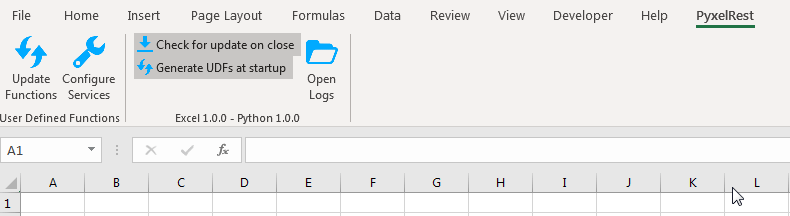
Auto update can be (de)activated from Microsoft Excel thanks to the Check for update on close button within PyxelRest tab.
Configuration can also be manually updated thanks to excel_addin\PyxelRestAddIn.dll.config file located in the folder provided at add-in installation.
The following application settings are available:
| Name | Description | Mandatory | Possible values |
|---|---|---|---|
| PathToPython | Path to the python.exe (including) executable where pyxelrest python module was installed. | Mandatory | Installation script is already setting this value properly. |
| AutoCheckForUpdates | Activate or Deactivate automatic check for PyxelRest update while Microsoft Excel is running. | Optional | True (default), False |
| GenerateUDFAtStartup | Activate or Deactivate generation of user defined functions at Microsoft Excel startup. | Optional | True (default), False |
| PathToXlWingsBasFile | Path to the XlWings modified BAS file used to configure XlWings for PyxelRest. | Mandatory | Installation script is already setting this value properly. |
| CheckPreReleases | Should auto update fetch pre-releases. | Optional | True, False (default). |
The path to up to date configurations can be modified thanks to PathToUpToDateConfigurations registry key within HKEY_CURRENT_USER Software\Microsoft\Windows\CurrentVersion\Uninstall\PyxelRest.
Logging configuration
pyxelrest module logging configuration can be updated thanks to configuration\logging.yml file within the folder provided at add-in installation.
Microsoft Excel COM add-in logging configuration can be updated thanks to excel_addin\PyxelRestAddIn.dll.config file located in the folder provided at add-in installation.
Log files can be found in your logs folder located in the folder provided at add-in installation.
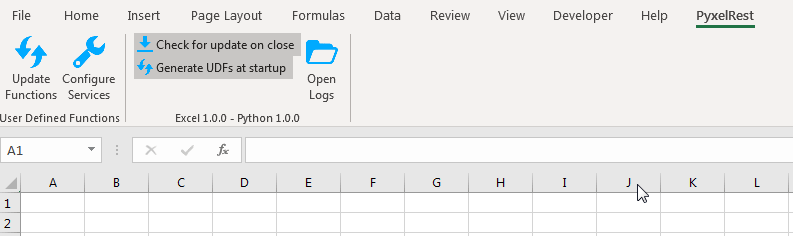
This folder can be accessed from Microsoft Excel thanks to the Open Logs button within PyxelRest tab.